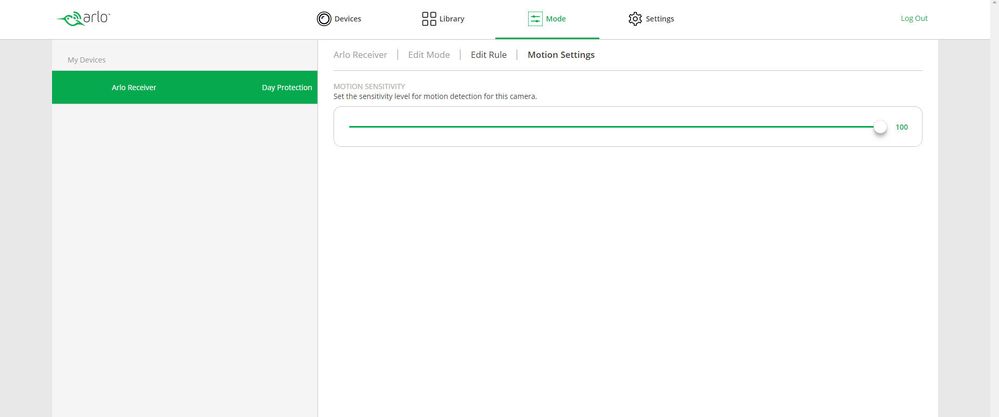- Subscribe to RSS Feed
- Mark Topic as New
- Mark Topic as Read
- Float this Topic for Current User
- Bookmark
- Subscribe
- Printer Friendly Page
- Mark as New
- Bookmark
- Subscribe
- Mute
- Subscribe to RSS Feed
- Permalink
- Report Inappropriate Content
- Related Labels:
-
Features
-
Troubleshooting
Accepted Solutions
- Mark as New
- Bookmark
- Subscribe
- Mute
- Subscribe to RSS Feed
- Permalink
- Report Inappropriate Content
How do I adjust Arlo video recording length?
You can personalize your Arlo cameras to record videos from approximately 10 to 120 seconds long. On Arlo Pro Wire-Free, Arlo Q, and Arlo Q Plus cameras, you can also set your camera to record until motion stops, up to 300 seconds (5 minutes).
To adjust Arlo video recording length:
- Launch the Arlo app or log in to your Arlo account at arlo.netgear.com.
- Tap or click Mode.
- Select the base station or camera that you want to adjust.
- Tap the pencil icon or click > next to the mode for which you want to edit recording length.
Note: You cannot adjust recording length for Disarmed or Schedule modes, only for active modes such as Armed. - Tap the pencil icon or click > next to the rule that you want to edit.
If the mode only has one rule, it is preselected. - Tap the pencil icon or click > next to Record Video.
Note: If Record Video is not selected, you cannot edit recording length. - Select Record until activity stops (up to 300 sec) or select Record for a fixed length of time and move the slider to your preferred recording length.
- Tap < Edit Rule or click Back.
- Tap Done or click Save.
Your recording length is updated.
- Mark as New
- Bookmark
- Subscribe
- Mute
- Subscribe to RSS Feed
- Permalink
- Report Inappropriate Content
How do I adjust Arlo video recording length?
You can personalize your Arlo cameras to record videos from approximately 10 to 120 seconds long. On Arlo Pro Wire-Free, Arlo Q, and Arlo Q Plus cameras, you can also set your camera to record until motion stops, up to 300 seconds (5 minutes).
To adjust Arlo video recording length:
- Launch the Arlo app or log in to your Arlo account at arlo.netgear.com.
- Tap or click Mode.
- Select the base station or camera that you want to adjust.
- Tap the pencil icon or click > next to the mode for which you want to edit recording length.
Note: You cannot adjust recording length for Disarmed or Schedule modes, only for active modes such as Armed. - Tap the pencil icon or click > next to the rule that you want to edit.
If the mode only has one rule, it is preselected. - Tap the pencil icon or click > next to Record Video.
Note: If Record Video is not selected, you cannot edit recording length. - Select Record until activity stops (up to 300 sec) or select Record for a fixed length of time and move the slider to your preferred recording length.
- Tap < Edit Rule or click Back.
- Tap Done or click Save.
Your recording length is updated.
- Mark as New
- Bookmark
- Subscribe
- Mute
- Subscribe to RSS Feed
- Permalink
- Report Inappropriate Content
Thank you very much for your instructions! I never saw the 'Save' button and was wondering why a certain camera never retained my new recording length and kept reverting back to the default setting of 10 seconds as soon as I exit the 'Mode' section of my account. 🙂
- Mark as New
- Bookmark
- Subscribe
- Mute
- Subscribe to RSS Feed
- Permalink
- Report Inappropriate Content
The save button is so important!! But also awkwardly placed!! Glad it's working for you now
- Mark as New
- Bookmark
- Subscribe
- Mute
- Subscribe to RSS Feed
- Permalink
- Report Inappropriate Content
I must be missing a step or something. I've had my system for about 2 years and this has just been a problem recently. I go into Mode and it shows the base station Armed with the cameras listed below in a box titled Rules. There is no pencil, and when I click on Edit next to the camera I want to change, all I can get is Edit Rule. When I change the record time from 10 to 20, there is no Save button on that page and no Arlo Back arrow. All I can do is click my computer Back button, which takes me back to the Mode page showing the base as Armed. Again, no Save button. What am I missing?
- Mark as New
- Bookmark
- Subscribe
- Mute
- Subscribe to RSS Feed
- Permalink
- Report Inappropriate Content
have you tried using a different browser?
- Mark as New
- Bookmark
- Subscribe
- Mute
- Subscribe to RSS Feed
- Permalink
- Report Inappropriate Content
Christine99 wrote:
I must be missing a step or something. I've had my system for about 2 years and this has just been a problem recently. I go into Mode and it shows the base station Armed with the cameras listed below in a box titled Rules. There is no pencil, and when I click on Edit next to the camera I want to change, all I can get is Edit Rule. When I change the record time from 10 to 20, there is no Save button on that page and no Arlo Back arrow. All I can do is click my computer Back button, which takes me back to the Mode page showing the base as Armed. Again, no Save button. What am I missing?
Christine, I noticed the same problem with the web interface. What you need to do is click "Edit Rule" next to Motion Settings to take you back a step and find the save button down the bottom of that page. Doing this will allow the new motion sensitivity setting to be saved
- Mark as New
- Bookmark
- Subscribe
- Mute
- Subscribe to RSS Feed
- Permalink
- Report Inappropriate Content
Thank you! That worked.
- Mark as New
- Bookmark
- Subscribe
- Mute
- Subscribe to RSS Feed
- Permalink
- Report Inappropriate Content
- Mark as New
- Bookmark
- Subscribe
- Mute
- Subscribe to RSS Feed
- Permalink
- Report Inappropriate Content
Gabriel123 wrote:
In mode settings it does not have an option to record until activity stops
Record until activity stops is only available for Arlo Pro cameras
-
Accessories
4 -
Activity Zones
1 -
Amazon Alexa
1 -
Apple HomeKit
2 -
Apple TV App
9 -
Applications mobile et en ligne
1 -
Apps
4 -
Arlo Go
3 -
Arlo Mobile App
716 -
Arlo Pro
36 -
Arlo Pro 2
1 -
Arlo Q (Plus)
3 -
Arlo Smart
195 -
Arlo Web and Mobile Apps
18 -
Arlo Wire-Free
30 -
base station
1 -
Batteries
529 -
Before You Buy
923 -
Can't view cameras live at all
1 -
Dépannage
1 -
Détection de mouvements
1 -
Features
1,062 -
Fehlerbehebung
1 -
Firmware Release Notes
93 -
Google Assistant
1 -
Hardware
1 -
home security
1 -
IFTTT (If This Then That)
105 -
Installation
2,044 -
Iphone 14 pro
1 -
Live view
1 -
Modes and Rules
1 -
Motion Detection
2 -
Object Recognition
3 -
Online and Mobile Apps
983 -
Online und mobile Apps
1 -
Order Not Going Through... help please!
1 -
Other Discussions
1 -
Partner Integrations
4 -
Security
1 -
Service and Storage
14 -
Smart Subscription
3 -
SmartThings
71 -
Troubleshooting
9,062 -
Videos
233 -
Vidéo
2 -
Warranty & Contracts
2
- « Previous
- Next »