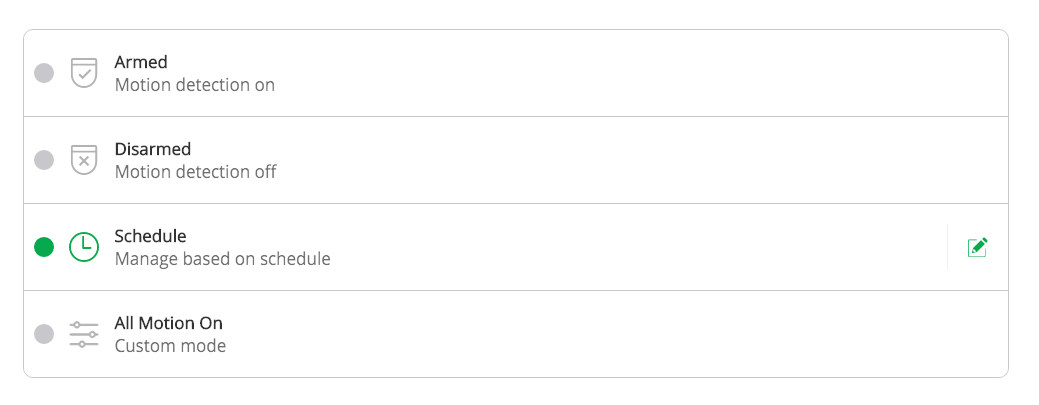This topic has been marked solved and closed to new posts due to inactivity. We hope you'll join the conversation by posting to an open topic or starting a new one.
- Subscribe to RSS Feed
- Mark Topic as New
- Mark Topic as Read
- Float this Topic for Current User
- Bookmark
- Subscribe
- Printer Friendly Page
- Mark as New
- Bookmark
- Subscribe
- Mute
- Subscribe to RSS Feed
- Permalink
- Report Inappropriate Content
Accepted Solutions
- Mark as New
- Bookmark
- Subscribe
- Mute
- Subscribe to RSS Feed
- Permalink
- Report Inappropriate Content
To increase record time, go to;
SETTINGS
RULES, then pick camera you want
hit edit ( pencil )
use SLIDER BAR to increase record time up o 120 seconds.
Morse is faster than texting!
--------------------------------------
- Mark as New
- Bookmark
- Subscribe
- Mute
- Subscribe to RSS Feed
- Permalink
- Report Inappropriate Content
To increase record time, go to;
SETTINGS
RULES, then pick camera you want
hit edit ( pencil )
use SLIDER BAR to increase record time up o 120 seconds.
Morse is faster than texting!
--------------------------------------
- Mark as New
- Bookmark
- Subscribe
- Mute
- Subscribe to RSS Feed
- Permalink
- Report Inappropriate Content
Considering your idea of mounting secondary cameras to record when primary cameras detect motion in order to capture front video that otherwise would be lost because of the predominant way these cameras like to detect motion (lateral movement), the question of this person is particularly important because the secondary camera may need to record for a longer period of the 120 seconds, or even start recording after some time has passed. Neither feature is available.
For example, I have a primary camera on my Rear Entrance outside under my deck recording on motion and a secondary camera inside my basement covering all doors and windows but it starts recording when the outside camera detects the motion so I can start capturing images even before the intruder opens the door or window, images of his front and face, which otherwise would not have been captured because of the lateral preference these cameras like to detect motion.
My point is this, the intruder would take time to enter to the basement and the 120 seconds of maximum recording may not be enough, perhaps the intruder may have not opened the door yet during that time, and additionally, I may want to experiment with some delayed starting point of the basement recording triggered by the motion detecten by the outside camera while the intruder is trying to open the door., which is a risk I am taking on loosing the beginning of the movements inside the basement, but is to balance with the limitations of storage and battery life.
On top of its limitation there is no way to have a camera start recording when motion is detected by more than one camera, such as in this case the basement camera starts recording when either the outside camera or the same basement camera detect motion..
Following your advice regarding installing redundant cameras to capture angles and faces when other cameras detect motion I already installed four and one additional is coming tomorrow, the expense piles up very quickly, and I probably end up with ten, but primarily because of limitations of motion detection, delayed recording once the motion is detected, limited length of recording, lack of better features for cameras redundancy, and lack of control of starting times of recording after motion is detected.
Best Regards,
Rodolfo
- Mark as New
- Bookmark
- Subscribe
- Mute
- Subscribe to RSS Feed
- Permalink
- Report Inappropriate Content
Hi Rodlfo..
Yes it ( oposite cam record ) does has limited uses.... just out of the box thinking.
In my case I was refering to both cameras indoors but in overlapping coverage field of view. In the case that the two cameras are within 30 feet of each other, the Opposite record for me works very well.
As a person enters in my location( back entrance ) the camera picks up the movement and triggers the other camera to record( opp side, great room )... for me it gets a great facial shot... if they leave the way entered I get them too. All of this occurs inside so time lenght isn't a problem and just uses 2 cameras. ( and prob need two cameras to cover the area anyway )
I could see it wouldn't work in the setup you described. But then like with alarm systems, you have perimeter and interior ... one generally doesn't cover the other which is why it's best to combine the two.
Remember that tho the Alro is a very good add on to an alarm/security system, by itself it can't do it all , and it wasn't designed to. But, if you work the system to the best it can do , it will work to your advantage.
Tom
Morse is faster than texting!
--------------------------------------
- Mark as New
- Bookmark
- Subscribe
- Mute
- Subscribe to RSS Feed
- Permalink
- Report Inappropriate Content
Best regards
"Buller"
- Mark as New
- Bookmark
- Subscribe
- Mute
- Subscribe to RSS Feed
- Permalink
- Report Inappropriate Content
TomMac wrote:To increase record time, go to;
SETTINGS
RULES, then pick camera you want
hit edit ( pencil )
use SLIDER BAR to increase record time up o 120 seconds.
When I click into settings the Rules option is not available - I get a blank page when I click on settgs a second time ? can anybody help please?
Sara
- Mark as New
- Bookmark
- Subscribe
- Mute
- Subscribe to RSS Feed
- Permalink
- Report Inappropriate Content
You're replying to an old thread. The latest method is to use the Mode tab, choose your system and edit your modes. All settings are in the modes. Be sure to save as you exit each page (not all pages have a save button).
- Mark as New
- Bookmark
- Subscribe
- Mute
- Subscribe to RSS Feed
- Permalink
- Report Inappropriate Content
I do NOT see an edit tab nor a pencil icon anywhere when i go to SETTINGS then select the camera (that I would like to change the video duration). There are a mutlitude of options, but no edit or video duration slider. Please advise.
- Mark as New
- Bookmark
- Subscribe
- Mute
- Subscribe to RSS Feed
- Permalink
- Report Inappropriate Content
These directions are unclear. If I choose the MODE tab, there still isnt an option to simply change the video lenght. Could you be specific. I just added a new camera and it only records 10 seconds -- which is rather worthless for my security need. Thank you.
jguerdat wrote:You're replying to an old thread. The latest method is to use the Mode tab, choose your system and edit your modes. All settings are in the modes. Be sure to save as you exit each page (not all pages have a save button).
- Mark as New
- Bookmark
- Subscribe
- Mute
- Subscribe to RSS Feed
- Permalink
- Report Inappropriate Content
You actually have to edit your modes (NOT the schedule) to make any changes. See the pencil icon on each mode? Click it and make your changes, saving as you go through the whole process.
- Mark as New
- Bookmark
- Subscribe
- Mute
- Subscribe to RSS Feed
- Permalink
- Report Inappropriate Content
When I go in the Mode section, I onlyhave one pencil on the "schedule" option and when i click it, it just gives me a calendar and time to schedule.
- Mark as New
- Bookmark
- Subscribe
- Mute
- Subscribe to RSS Feed
- Permalink
- Report Inappropriate Content
Tstevens,
You want to click the pencil for the mode that you use for motion detection. The schedule is just an organization of when you want modes to be active. Once you open the Mode you can then edit the rules associated with that mode to change recording length.
JamesC
- Mark as New
- Bookmark
- Subscribe
- Mute
- Subscribe to RSS Feed
- Permalink
- Report Inappropriate Content
How do you edit the modes. When I go into modes I have to select the schedule. I cant figure out how to increate the recording time from 10 seconds.
- Mark as New
- Bookmark
- Subscribe
- Mute
- Subscribe to RSS Feed
- Permalink
- Report Inappropriate Content
Everything except the schedule is a mode. Edit your modes and change any settings you desire.
- Mark as New
- Bookmark
- Subscribe
- Mute
- Subscribe to RSS Feed
- Permalink
- Report Inappropriate Content
dktucker33 wrote:How do you edit the modes. When I go into modes I have to select the schedule. I cant figure out how to increate the recording time from 10 seconds.
When you open the Arlo app (or login to your account via a browser) and go to the Mode section, you'll see the serial number of your base station (or the name that you gave it) and next to that the name of the currently active mode or Schedule.
Tap/click on the currently active mode name (or the Schedule) and you will be taken to the page of available modes on your system. The green dot to the left of a mode (or the Schedule) indicates which mode is currently active. To the right of (almost) all modes is a notepad icon with a pencil, this is the Edit button for a mode (or the Schedule).
There are two default modes that came with your system, Armed and Disarmed, that you cannot delete, and you can only edit the Armed mode. Schedule is not a mode, but a time table in which you program when each mode is to be active.
Exactly one mode (or the Schedule) can be active at any given time. At the bottom of this page you should see the Add a Mode button, which will allow you to create a new custom mode.
When you go to the Edit page of a mode you see rules. With a rule you define what camera is to detect motion and with what camera to record when motion is detected. In the rules is where you set the sensitivity of the motion sensor and the duration of a recording.
- Mark as New
- Bookmark
- Subscribe
- Mute
- Subscribe to RSS Feed
- Permalink
- Report Inappropriate Content
- Mark as New
- Bookmark
- Subscribe
- Mute
- Subscribe to RSS Feed
- Permalink
- Report Inappropriate Content
Hi there, I am also trying to increase the length of the video. I have followed all the various intructions on this post and have downloaded the latest app update. However in Mode I have the following 4 options:
1) Armed (Motion and sound detection on)
2) Disarmed (Motion and sound detection off)
3) Schedule (Manage based on schedule)
4) All Motion On (Custom Mode)
Despite clicking on all mode options to see if I can edit them, the ONLY option that gives me a pencil icon for editing is 3) Schedule. None of the other 3 options, whether selected or not, provide a pencil icon or any other option for editing?
Any help would be greatly appreciated.
Thanks
Mathew
- Mark as New
- Bookmark
- Subscribe
- Mute
- Subscribe to RSS Feed
- Permalink
- Report Inappropriate Content
You don't click on any mode (which simply makes it active) but on the pencil on the right. You don't say what device and OS you're using but that could point to the issue. Have you tried reinstalling the app and used a browser?
- Mark as New
- Bookmark
- Subscribe
- Mute
- Subscribe to RSS Feed
- Permalink
- Report Inappropriate Content
jguerdat wrote:You don't click on any mode (which simply makes it active) but on the pencil on the right. You don't say what device and OS you're using but that could point to the issue. Have you tried reinstalling the app and used a browser?
Thank you for the response and good questions.
I am using iPhone 6+ with latest operating system.
I have a Mac running OSX 10.11.4 using latest Chrome browser.
I have tried on both my iPhone and Mac to find the pencil icon. Unfortunately the only option / mode with a pencil icon to the right is the Schedule option. The other 3 options do not display the pencil icon...
As you suggest I have also just reinstalled the app on my iPhone and still no luck with the pencil icons except for the Schedule...
Thanks
- Mark as New
- Bookmark
- Subscribe
- Mute
- Subscribe to RSS Feed
- Permalink
- Report Inappropriate Content
Someone else, perhaps with iOS experience, will have to jump in. The only thing I can offer at this point is to try a different browser such as Firefox or Safari to see if that helps. Other than that, I'd have to suggest a factory reset to see if that helps but not sure it will.
EDIT: have you tried power cycling the base?
- Mark as New
- Bookmark
- Subscribe
- Mute
- Subscribe to RSS Feed
- Permalink
- Report Inappropriate Content
Mmyers,
You should see a pencil icon next to everything except "Disarmed". If you create a new custom mode, does the pencil icon show up next to it? Could you upload a screenshot?
Please let us know if jguerdat's suggestion above to power cycle the base station helped solve the issue.
JamesC
- Mark as New
- Bookmark
- Subscribe
- Mute
- Subscribe to RSS Feed
- Permalink
- Report Inappropriate Content
Ok thank you.
Have tried Safari and still no luck with being able to Edit.
Will try to contact Arlo directly to see if its a known problem...
Thanks again
- Mark as New
- Bookmark
- Subscribe
- Mute
- Subscribe to RSS Feed
- Permalink
- Report Inappropriate Content
JamesC wrote:Mmyers,
You should see a pencil icon next to everything except "Disarmed". If you create a new custom mode, does the pencil icon show up next to it? Could you upload a screenshot?
Please let us know if jguerdat's suggestion above to power cycle the base station helped solve the issue.
JamesC
Hi James,
Just read you message. The image below is the same on my iPhone as on Safari and Chrome. As you can see only the Schedule option has an edit pencil. I have of course clicked on the other options which only enables that option (green dot).
Cheers
Mathew
- Mark as New
- Bookmark
- Subscribe
- Mute
- Subscribe to RSS Feed
- Permalink
- Report Inappropriate Content
Mmyers,
Are you viewing from an account that has been granted access or is this the primary account?
JamesC
- Mark as New
- Bookmark
- Subscribe
- Mute
- Subscribe to RSS Feed
- Permalink
- Report Inappropriate Content
Go to MODE
Click on the HOME BASE
Look for the MODE you want to edit, then click the PENCIL icon
The screen will be the EDIT MODE with all the cameras you have listed under Rules.
Under RULES, look for the camera you would like to edit by clicking the PENCIL icon corresponding to that camera
The next screen will be the EDIT RULE screen for the camera you chose. Look for the "motion is detected" (the one with the moving person icon) and click the PENCIL icon.
The next screen will enable you to slide the video length to 160 seconds (2minutes)
-
Android App
2 -
Applications mobile et en ligne
1 -
Batteries
1 -
Before You Buy
10 -
Détection de mouvements
1 -
Features
10 -
Firmware Release Notes
1 -
Geo-Fencing
89 -
IFTTT (If This Then That)
13 -
Installation
14 -
iOS App
2 -
Modes and Rules
909 -
Motion Detection
69 -
Online and Mobile Apps
1,268 -
Online Web
3 -
Service and Storage
51 -
Surveillance
1 -
Troubleshooting
89 -
Videos
3
- « Previous
- Next »