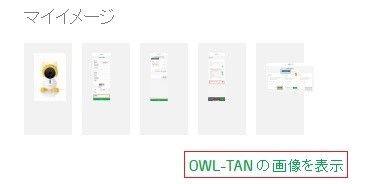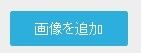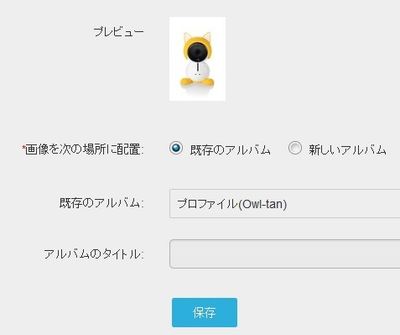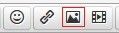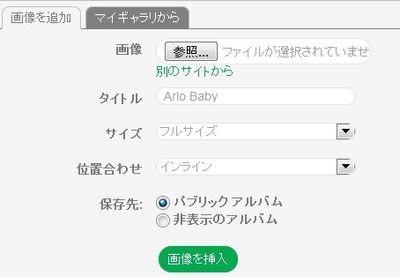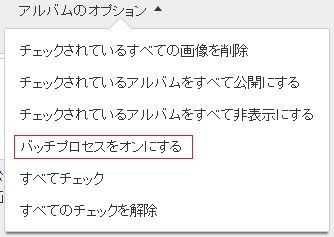写真
- 新着としてマーク
- ブックマーク
- 購読
- ミュート
- RSS フィードを購読する
- ハイライト
- 印刷
- 不適切なコンテンツを報告
写真をギャラリーにアップロードしたり、投稿に含めることができます。十分高いランクを獲得している場合は、その写真をアバターとして使用することもできます。写真をコミュニティにアップロードするたびに、その写真は自分の写真ギャラリーに保存されます。写真を投稿に含めたりアバターとして使用したりせず、ギャラリーにアップロードすることもできます。自分のハードウェア構成、お気に入りの活動、引用、ペットの写真などを共有したい人もいるので、様々な方法でプロファイルをカスタマイズできるようになっています!
コミュニティを誰もが安心して楽しく参加できる場所にするため、すべての写真のアップロードにはモデレーターの承認が必要です。従って写真が掲載されるまでに若干時間を要することもあります。モデレートチームはできる限り迅速に写真を承認いたします。
写真投稿時のおもなガイドラインは次のとおりです。
- 個人情報を含まないこと(氏名、IP/MACアドレス、クレジットカード番号、住所、パスワード、その他機密情報)
- 低俗、下品、攻撃的な言葉や写真を含まないこと
自分の写真ギャラリーに写真をアップロードする手順
1.自分のプロファイルページへ進みます。
2.右側の[マイイメージ]セクションで、[ユーザー名の画像を表示]をクリックします。
3.[画像を追加]をクリックします。
4.[参照]をクリックしてアップロードする写真を選択します。
5.[アルバムを選択]をクリックして、写真を保存する場所を選択します。注意:写真を非公開で保存したい場合は、既存のアルバムドロップダウンリストから[hidden(非表示)]を選択してください。他のコミュニティメンバーがあなたの写真ギャラリーを閲覧しても非公開写真が表示されることはありません。その写真を投稿に挿入した場合にのみ表示されます。
6.手順が完了したら[保存]をクリックします。
投稿作成時に写真を追加する手順
1.通常どおり投稿を作成します。
2.投稿ボックス上部にあるオプションバーで写真アイコンをクリックします。
3.必要事項を記入し、[画像を挿入]をクリックします。
写真を表示する手順
1.自分のプロファイルページへ進みます。[マイイメージ]セクションの右側に、アップロードした写真のプレビューが表示されます。
2.[ユーザー名の画像を表示]をクリックします。
- アルバム内の全写真を表示するには、アルバムをクリックします。詳細を確認したい写真をクリックします。
写真をすべて表示するには[すべての画像]をクリックします。
全写真を一度に変更(非公開に変更や削除など)する手順
1.写真を選択します。
2.[バッチプロセスをオンにする]をクリックします。
3.再び[アルバムのオプション]をクリックして、実行したいアクションを選択します。
別のユーザーの公開写真を表示する手順
1.コミュニティメンバーのユーザー名をクリックして、そのユーザーのプロファイルページに進みます。
そのユーザーの共有写真が右側にプレビュー表示されます。
2.[ユーザー名の画像を表示]をクリックします。
- ラベル:
-
コミュニティ発表