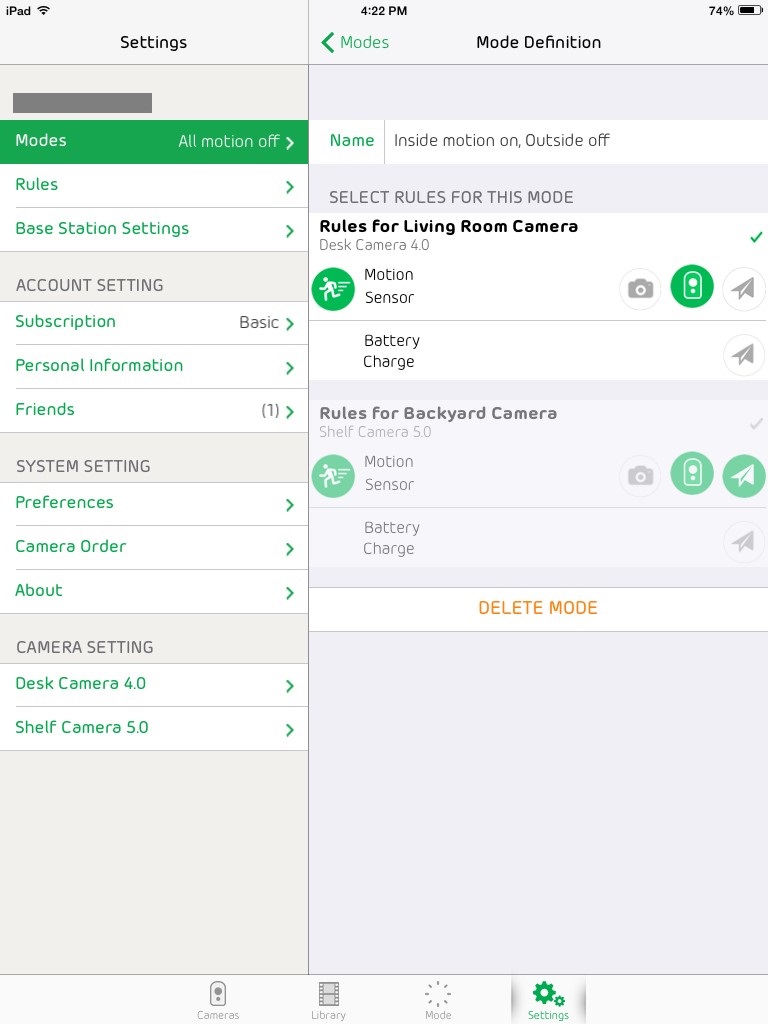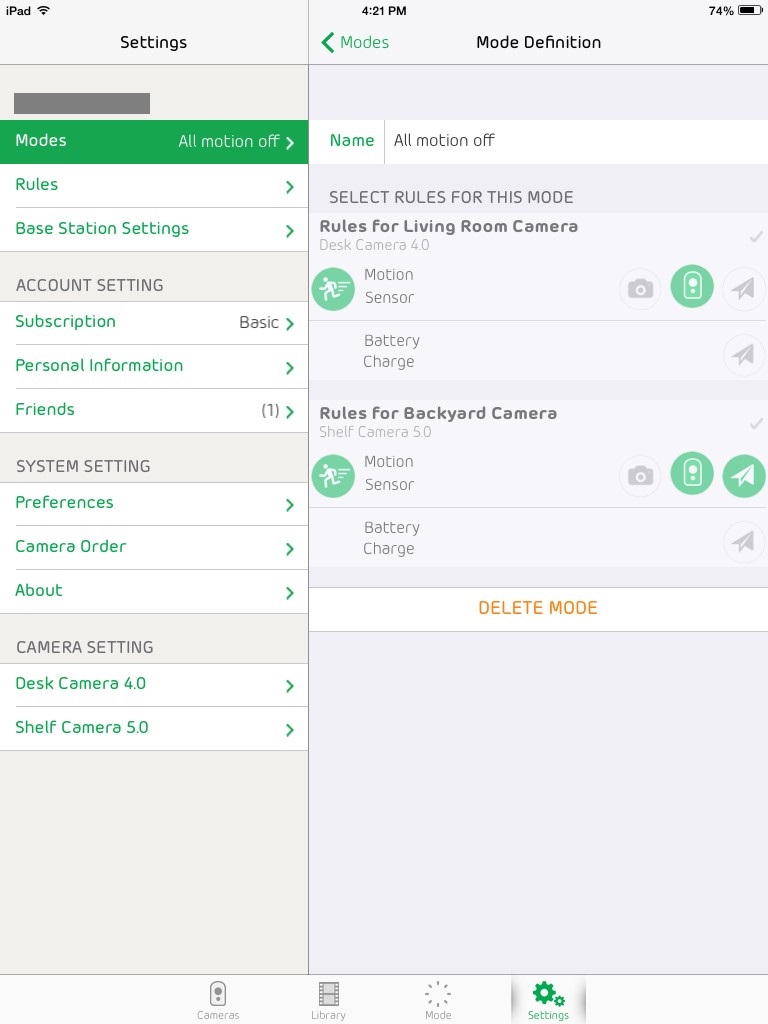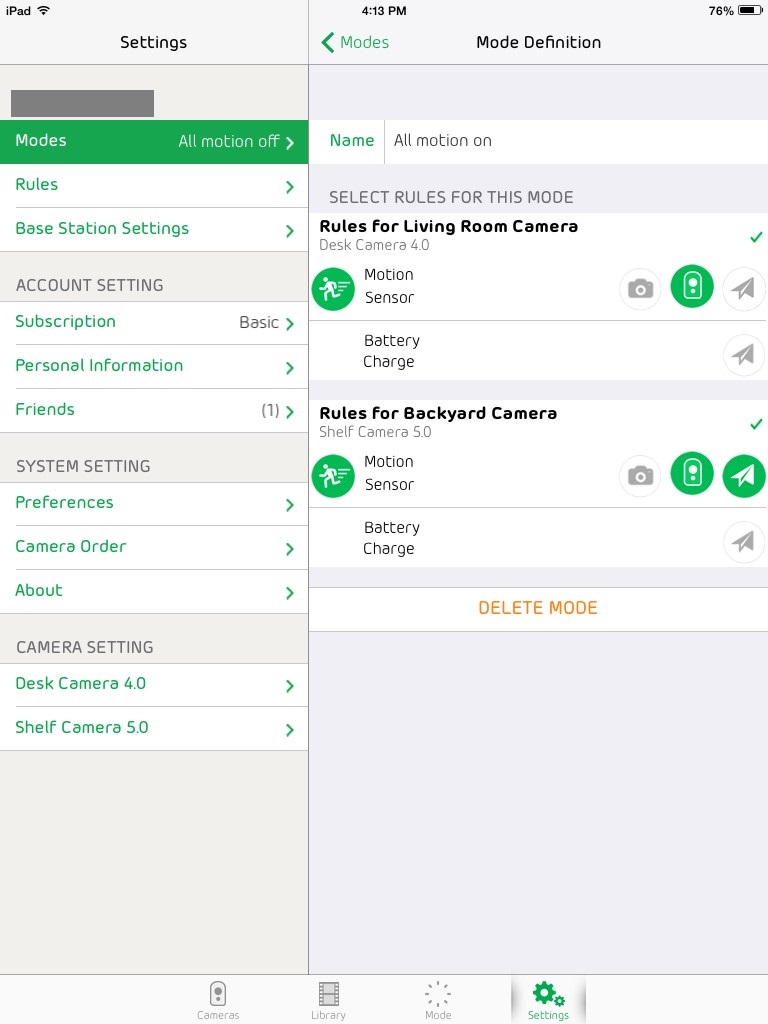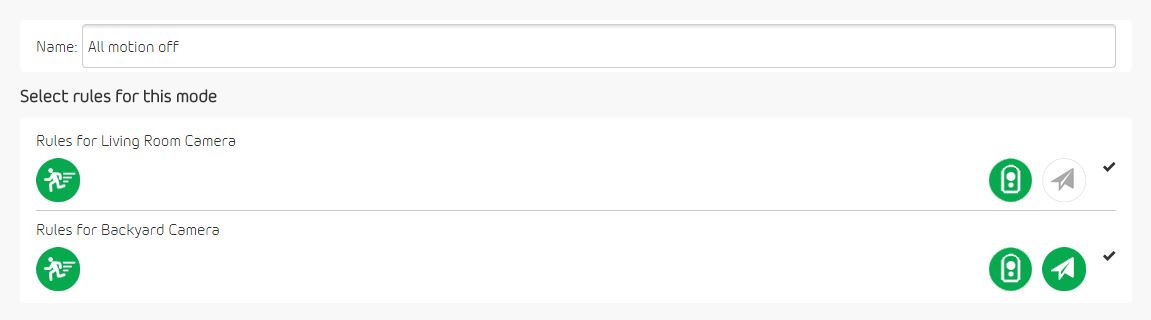This topic has been marked solved and closed to new posts due to inactivity. We hope you'll join the conversation by posting to an open topic or starting a new one.
- Subscribe to RSS Feed
- Mark Topic as New
- Mark Topic as Read
- Float this Topic for Current User
- Bookmark
- Subscribe
- Printer Friendly Page
- Mark as New
- Bookmark
- Subscribe
- Mute
- Subscribe to RSS Feed
- Permalink
- Report Inappropriate Content
So there are these icons on the MODES screens... A paper airplane and a camera. I tap on them and they dim in response, BUT they do nothing else and seem to serve no function. What are these used for?? Just my 2-cents, but this app could use a little UX love.
Solved! Go to Solution.
- Related Labels:
-
Online and Mobile Apps
Accepted Solutions
- Mark as New
- Bookmark
- Subscribe
- Mute
- Subscribe to RSS Feed
- Permalink
- Report Inappropriate Content
Hi @NerdGlasses ,
Thank you for clarifying. The traditional camera icon is for a future release where you will be able to set your Rule to take a snapshot instead of record video. Currently, you can only choose to record a video. Once this functionality roles out, when you are under Settings > Rules > Tap on one of your Rules, under the THEN DO THE FOLLOWING, you will have the option to take a snapshot. If for example you select this for your Rule, back under the settings for Modes, this Rule's traditional camera icon will be green, and the Arlo camera icon will be gray. The icons represent what you have set in your Rules, so in order to change them, you must adjust your Rules settings.
Under the Mode settings, when you tap on the Rule and they dim in response, this means you have unselected the Rule for the Mode you are editing. Remember, a Mode is simply a grouping of Rules.
For example, for my Mode named Inside motion on, Outside off, I tapped "Rules for Backyard Camera" and it is grayed out and the check mark is gray because I don't want this Rule to apply. I only want my "Rules for Living Room Camera" to apply.
In the default Mode named All motion off, both Rules are grayed out because we don't want any motion detection Rules applied.
In the default Mode named All motion on, both Rules are highlighted and the check marks are green because we want the Rules to detect motion for the Living Room and Backyard to apply for this Mode.
Please let me know if you have any further questions!
Lauren - Arlo Team
- Mark as New
- Bookmark
- Subscribe
- Mute
- Subscribe to RSS Feed
- Permalink
- Report Inappropriate Content
Hi @NerdGlasses ,
Thank you for your feedback! The icons on the Modes screen is a pictorial representation of the Rules you have defined, so you don't have to click back on the Rules settings to see what you have setup in there. You cannot edit the Rule in the Modes page, which is why nothing happens to the icons when you click in that section (other than turning the Rule on/off for the Mode you are creating/editing). The running man icon on the far left represents the IF statement, and the camera and paper airplane icons on the far right represent the THEN statements for the Rule.
If in your Rules settings you have chosen to receive email alerts, the paper airplane will be green in color. If in your Rules settings you have chosen to not receive email alerts, the paper airplane will be gray in color. The running man and camera icons will always be green in color because these are the basic settings of the Rule.
Running man icon: If motion is detected (green)
Camera icon: Then record video (green)
Paper Airplane icon: Then also send email alert (green - Send email alert | gray - No email alert)
I hope this answers your question. Please let us know if you need more assistance!
Lauren - Arlo Team
- Mark as New
- Bookmark
- Subscribe
- Mute
- Subscribe to RSS Feed
- Permalink
- Report Inappropriate Content
- Mark as New
- Bookmark
- Subscribe
- Mute
- Subscribe to RSS Feed
- Permalink
- Report Inappropriate Content
Hi @NerdGlasses ,
Can you please verify if you can see a traditional camera icon when you are under your Mode Settings? (Settings > Modes > Pencil icon [for whichever Mode you wish to edit] ). Below I have attached a picture of the different icons displayed for the Rules you can select for the Mode you are editing.
Let me know if you have any questions!
Lauren - Arlo Team
- Mark as New
- Bookmark
- Subscribe
- Mute
- Subscribe to RSS Feed
- Permalink
- Report Inappropriate Content
- Mark as New
- Bookmark
- Subscribe
- Mute
- Subscribe to RSS Feed
- Permalink
- Report Inappropriate Content
Hi @NerdGlasses ,
Thank you for clarifying. The traditional camera icon is for a future release where you will be able to set your Rule to take a snapshot instead of record video. Currently, you can only choose to record a video. Once this functionality roles out, when you are under Settings > Rules > Tap on one of your Rules, under the THEN DO THE FOLLOWING, you will have the option to take a snapshot. If for example you select this for your Rule, back under the settings for Modes, this Rule's traditional camera icon will be green, and the Arlo camera icon will be gray. The icons represent what you have set in your Rules, so in order to change them, you must adjust your Rules settings.
Under the Mode settings, when you tap on the Rule and they dim in response, this means you have unselected the Rule for the Mode you are editing. Remember, a Mode is simply a grouping of Rules.
For example, for my Mode named Inside motion on, Outside off, I tapped "Rules for Backyard Camera" and it is grayed out and the check mark is gray because I don't want this Rule to apply. I only want my "Rules for Living Room Camera" to apply.
In the default Mode named All motion off, both Rules are grayed out because we don't want any motion detection Rules applied.
In the default Mode named All motion on, both Rules are highlighted and the check marks are green because we want the Rules to detect motion for the Living Room and Backyard to apply for this Mode.
Please let me know if you have any further questions!
Lauren - Arlo Team
- Mark as New
- Bookmark
- Subscribe
- Mute
- Subscribe to RSS Feed
- Permalink
- Report Inappropriate Content
Thank you
- Mark as New
- Bookmark
- Subscribe
- Mute
- Subscribe to RSS Feed
- Permalink
- Report Inappropriate Content
I have the low battery notification turned on but I don't have the battery charge line in the rules as shown on the screen shots above. I am running the Android app. Any ideas why I am not seeing this line? Thanks.
Greg
-
Android App
2 -
Applications mobile et en ligne
1 -
Batteries
1 -
Before You Buy
10 -
Détection de mouvements
1 -
Features
10 -
Firmware Release Notes
1 -
Geo-Fencing
89 -
IFTTT (If This Then That)
13 -
Installation
14 -
iOS App
2 -
Modes and Rules
909 -
Motion Detection
69 -
Online and Mobile Apps
1,268 -
Online Web
3 -
Service and Storage
51 -
Surveillance
1 -
Troubleshooting
89 -
Videos
3
- « Previous
- Next »