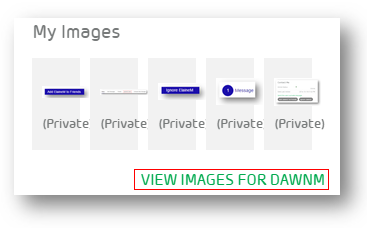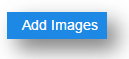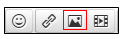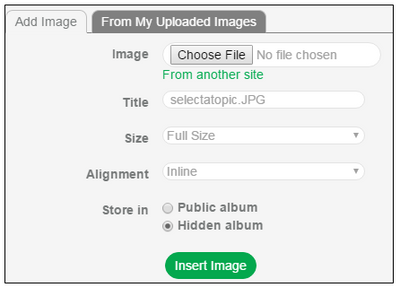This topic has been closed to new posts due to inactivity. We hope you'll join the conversation by posting to an open topic or starting a new one.
Images
- Subscribe to RSS Feed
- Mark Topic as New
- Mark Topic as Read
- Float this Topic for Current User
- Bookmark
- Subscribe
- Printer Friendly Page
- Mark as New
- Bookmark
- Subscribe
- Mute
- Subscribe to RSS Feed
- Permalink
- Report Inappropriate Content
You can upload images to your gallery and include them in posts, and if you have earned a high enough rank, you can also use a picture as your avatar. Every time you upload an image in the community, it is saved to your image gallery. You can also upload images to your gallery without including them in a post or as an avatar. Some people like to share images of their hardware configurations, favorite activities, quotes, or pictures of their pets, and we encourage you to personalize your profile in whatever way you choose!
To ensure our Community is a safe and fun place for everyone to participate, all images require moderator approval, Therefore, there may be a delay in your image being visible to you and others. The moderation team will approve images as quickly as possible.
Below are some guidelines to follow when posting images:
- Do not include personal information including your name, IP address, credit card, physical address, password, or any other type of sensitive information.
- Do not include vulgar, profane, or offensive language or images.
To upload an image to your image gallery:
- Go to your profile page.
- In the My Images section on the right, click View Images for yourusername.
- Click Add Images.
- Click Choose Files and select an image file to be uploaded.
- Click Select an Album, and make the selection for where you would like the picture to be saved to. Note: Choose hidden in the existing albums drop-down if you would like to make this image private. Private images never appear when other community members view your image gallery. They only appear if you insert the image in a post.
- Click Save when you are done.
To add an image when creating a post:
- Create your post as usual.
- Click on the picture icon in the options bar at the top of the post box.
- Fill out the necessary information and click Insert Image.
To view your images:
- Go to your profile page. A preview of your uploaded images appears on the right in the My Images section.
- Click View Images for yourusername.
- To view all the images in an album, click the album. Click an image to see more about it.
To view all of your images, click All Images.
To make changes to all of your pictures at once (such as making private or deleting):
- Choose Images.
- Click Turn on Batch Image Processing.
- Click Album Options again, and choose the action you would like to perform.
To view another user's public images:
- Click the community member's user name to go to that user's profile page.
A preview of that user's shared images appears on the right. - Click View Images for theirusername.